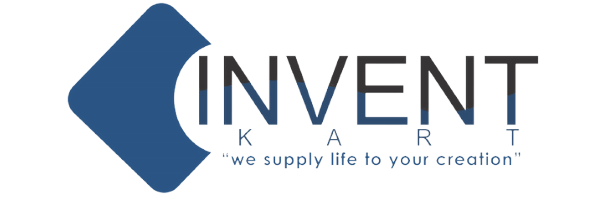Audio Driver Windows 7 Realtek ➤ Atualize Agora para Melhor Som
Baixe o Driver de Áudio Realtek para Windows 7
Quando eu comecei a usar meu computador com sistema operacional Windows 7, percebi que algo não estava certo com o som. A qualidade não era das melhores e, às vezes, o som simplesmente não funcionava. Depois de pesquisar um pouco, descobri que o problema poderia ser o driver de áudio. Foi aí que encontrei o driver de áudio Windows 7 Realtek, uma solução perfeita para o meu problema.
Este software de áudio é gratuito e legal, e foi feito para garantir uma comunicação de hardware de áudio sem problemas com o sistema operacional Windows 7, otimizando o desempenho de som do meu computador. O mais incrível é que ele oferece suporte a 32 bits e suporte a 64 bits, o que significa que funciona em diferentes versões do Windows 7.
Por que escolher o Driver de Áudio Realtek para Windows 7?
- Compatibilidade: Ele é compatível com quase todos os dispositivos Windows 7, garantindo que a funcionalidade de áudio seja sempre a melhor possível.
- Qualidade de Som: Desde que instalei este driver, a qualidade de som do meu computador melhorou significativamente. A saída de som e entrada de som ficaram muito mais claras e definidas.
- Fácil de Atualizar: A atualização de driver e instalação de driver são processos simples e rápidos, o que me ajuda a manter o sistema sempre atualizado sem complicações.
🔊 Recursos Principais:
- Suporte de Áudio: Completo para hardware de áudio.
- Otimização de Som: Melhora a qualidade de som e a experiência de áudio.
- Fácil Download e Atualização: Facilita a atualização de áudio e instalação de áudio.
Para quem está procurando uma solução para problemas de áudio no Windows 7, eu recomendo fortemente o download do driver de áudio Windows 7 Realtek. Ele não só resolveu todos os meus problemas de áudio, como também melhorou a qualidade de som do meu computador. E o melhor de tudo, é grátis e suporta tanto sistemas de 32 bits quanto de 64 bits.
👉 Dica: Sempre verifique a compatibilidade do driver de dispositivo com o seu sistema para garantir a melhor configuração de áudio e otimização de som.
Descobrir o driver de áudio essencial da Realtek para Windows 7 foi uma verdadeira virada de jogo para mim. Agora, posso desfrutar de uma qualidade de som excelente, seja ouvindo música, assistindo a vídeos ou jogando no meu computador.
Como instalar o driver de áudio Realtek no Windows 7
Depois de entender a importância do driver de áudio Windows 7 Realtek para melhorar a qualidade de som do meu computador, decidi que era hora de instalar. Eu estava um pouco nervoso, porque não sou muito bom com tecnologia, mas descobri que o processo é bem simples. Vou compartilhar com vocês como fiz.
Primeiro, eu me certifiquei de que meu sistema operacional Windows 7 estava atualizado. Isso é importante porque o driver de áudio precisa que o sistema esteja em dia para funcionar corretamente. Depois, fui até o site onde o driver de áudio Windows 7 Realtek estava disponível para download. Lembre-se, é importante baixar o driver correto, seja para suporte a 32 bits ou suporte a 64 bits, dependendo do seu sistema.
Passo a passo para instalação do driver
- Download do Driver: Acessei o site e baixei o driver de áudio Realtek adequado para o meu sistema Windows 7.
- Abrir o Instalador: Depois de baixar, cliquei duas vezes no arquivo para iniciar a instalação.
- Permissões: O sistema pediu permissão para instalar o driver. Cliquei em “Sim” para continuar.
- Instruções na Tela: Segui as instruções na tela, que eram bem claras e fáceis de entender.
- Reiniciar o Computador: Após a instalação, reiniciei meu computador para que as mudanças tivessem efeito.
Solução de problemas comuns na instalação
Durante a instalação, enfrentei um pequeno problema: a mensagem de que o driver não era compatível com o meu sistema. Isso aconteceu porque eu inicialmente baixei a versão errada do driver, para 64 bits quando meu sistema era de 32 bits. Para resolver, simplesmente baixei a versão correta do driver de áudio.
Outro problema comum é o sistema não reconhecer o novo driver após a instalação. Nesse caso, ir até o Gerenciador de Dispositivos, encontrar a seção de som, vídeo e jogos, e atualizar o driver manualmente pode ajudar.
Instalar o driver de áudio Windows 7 Realtek foi uma das melhores coisas que fiz para o meu computador. Agora, a qualidade de som está incrível, e eu posso aproveitar muito mais minhas músicas, vídeos e jogos. Se você está enfrentando problemas de áudio, recomendo muito seguir estes passos.
Atualize seu Driver de Áudio Realtek para Windows 7
Quando eu decidi atualizar meu driver de áudio Windows 7 Realtek, eu sabia que estava dando um grande passo para melhorar a qualidade de som do meu computador. Atualizar o driver é como dar uma nova vida ao sistema de som do PC, garantindo que tudo funcione perfeitamente, desde a saída de som até a entrada de som.
Download grátis do driver de áudio Realtek para Windows 7 64 bits
Eu descobri que o download grátis do driver de áudio Realtek para Windows 7 64 bits é super fácil e rápido. Para quem tem um sistema de 64 bits, essa atualização é essencial. Ela garante que o hardware de áudio e o sistema operacional Windows 7 se comuniquem sem problemas, melhorando a otimização de som e a experiência de áudio no geral.
- Passos para o Download:
- Verifique se seu sistema é 64 bits.
- Acesse o site oficial ou confiável para o download.
- Procure pela opção de download grátis.
- Baixe o arquivo e siga as instruções de instalação.
👍 Dica: Antes de instalar, sempre verifique se o arquivo baixado é compatível com seu sistema para evitar problemas.
Download grátis do driver de áudio Realtek para Windows 7 32 bits
Para aqueles com um sistema de 32 bits, o download grátis do driver de áudio Realtek para Windows 7 32 bits é igualmente importante. A atualização garante que seu computador mantenha uma comunicação de áudio clara com o hardware de áudio, melhorando significativamente a qualidade de som.
- Benefícios:
- Melhora na qualidade de som.
- Compatibilidade de driver aprimorada.
- Desempenho de som otimizado para jogos, músicas e vídeos.
🎵 Experiência Pessoal: Após atualizar o driver, notei uma diferença enorme na qualidade de som. Tudo soava mais claro e definido, desde as músicas que eu ouvia até os efeitos sonoros dos jogos.
Atualizar o driver de áudio Windows 7 Realtek foi uma das melhores decisões que tomei para o meu computador. Seja para 64 bits ou 32 bits, o processo de atualização de áudio e instalação de áudio é simples e traz muitos benefícios para a qualidade de som do sistema.
Corrigindo problemas com o driver de áudio Realtek no Windows 7
Eu já passei por isso: você está lá, todo feliz, usando seu computador com Windows 7, quando de repente, o som começa a falhar. Isso pode ser super frustrante, né? Mas eu descobri que muitas vezes o problema está no driver de áudio Realtek. Vou contar como eu fiz para resolver esses problemas.
Primeiro, eu fui no Gerenciador de Dispositivos do Windows 7. Lá, eu procurei por “Som, vídeo e jogos” e encontrei o driver de áudio. Cliquei com o botão direito e selecionei “Atualizar driver”. Às vezes, só isso já resolve!
Se não resolver, a próxima etapa é desinstalar o driver e reiniciar o computador. O Windows 7 vai tentar instalar o driver automaticamente quando ligar de novo. Mas, se isso não acontecer, eu fui no site oficial e baixei o driver mais recente manualmente.
- Passos que segui:
- Abrir o Gerenciador de Dispositivos.
- Atualizar o driver automaticamente.
- Se necessário, desinstalar o driver e reiniciar o PC.
- Baixar e instalar o driver manualmente, se o Windows não fizer automaticamente.
Como corrigir problemas de áudio no Windows 7
Depois de atualizar o driver, ainda tinha algo que não estava 100%. Então, eu mexi nas configurações de som. Fui no Painel de Controle, depois em Som. Lá, eu pude configurar os dispositivos de saída de som e entrada de som, garantindo que estavam selecionados corretamente.
Além disso, eu verifiquei se o volume estava alto o suficiente e se o som não estava mudo por acidente. Parece bobo, mas às vezes a solução é mais simples do que a gente imagina!
- Dicas rápidas:
- Verificar se o dispositivo de saída de som está correto.
- Ajustar o volume e garantir que o som não esteja mudo.
- Testar com diferentes configurações de áudio para encontrar a melhor qualidade.
Ferramentas de diagnóstico de problemas de áudio
Quando nada disso funcionou, eu usei uma ferramenta de diagnóstico. O Windows 7 tem uma ferramenta própria que ajuda a identificar e resolver problemas de áudio. Eu digitei “solução de problemas de áudio” na barra de pesquisa do menu Iniciar e segui as instruções.
Essa ferramenta analisa o sistema e tenta corrigir os problemas automaticamente. Foi super útil porque me deu uma ideia clara do que estava acontecendo.
- Como usar a ferramenta:
- Digitar “solução de problemas de áudio” no menu Iniciar.
- Seguir as instruções na tela.
- Deixar a ferramenta fazer a mágica dela.
🛠️ Lembrete: Se você tentar tudo isso e ainda tiver problemas, pode ser que o problema não seja o driver, mas sim o hardware de áudio. Nesse caso, talvez seja hora de procurar ajuda profissional ou considerar a substituição do hardware.
Perguntas Frequentes
Como instalar o driver de áudio Realtek no Windows 7?
Para instalar o driver de áudio Realtek no meu Windows 7, eu segui alguns passos simples. Primeiro, eu verifiquei a versão do meu sistema para saber se era de 32 bits ou 64 bits. Isso é importante porque o driver precisa ser compatível. Depois, eu fui até o site oficial da Realtek e procurei pela versão do driver que precisava. Fiz o download e então foi só seguir o processo de instalação, que foi bem fácil. Reiniciei o computador e pronto, o som estava funcionando perfeitamente!
Como corrigir o driver de áudio Realtek no Windows 7?
Quando tive problemas com o driver de áudio Realtek no meu Windows 7, a primeira coisa que fiz foi verificar se havia atualizações disponíveis. Muitas vezes, esses problemas são corrigidos com uma simples atualização de driver. Se isso não funcionou, tentei reinstalar o driver. Isso significa que eu desinstalei o driver atual e instalei a versão mais recente novamente. Esses passos geralmente resolvem qualquer problema que eu esteja enfrentando com o áudio.
Qual driver de som instalar para o Windows 7?
Escolher o driver de som certo para o Windows 7 depende do sistema do seu computador. Para mim, o driver de áudio Windows 7 Realtek foi a melhor opção, pois ele oferece suporte tanto para sistemas de 32 bits quanto de 64 bits. É importante escolher um driver que seja compatível com o seu sistema para garantir a melhor qualidade de som e desempenho de áudio.
Como encontrar meu driver de áudio no Windows 7?
Para encontrar o meu driver de áudio no Windows 7, eu usei o Gerenciador de Dispositivos. É só ir no menu Iniciar, digitar “Gerenciador de Dispositivos” e procurar por “Som, vídeo e jogos”. Lá, eu encontrei todas as informações sobre o driver de áudio que estava instalado no meu computador, incluindo a versão do driver de áudio Realtek. Se precisasse atualizar ou modificar algo, era só clicar com o botão direito e escolher a opção desejada.